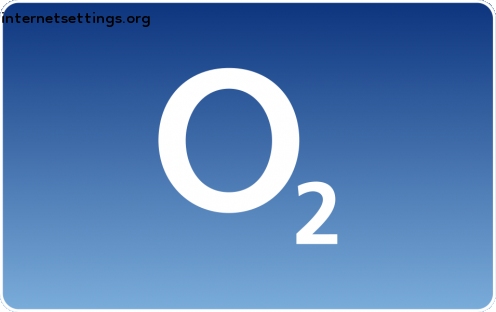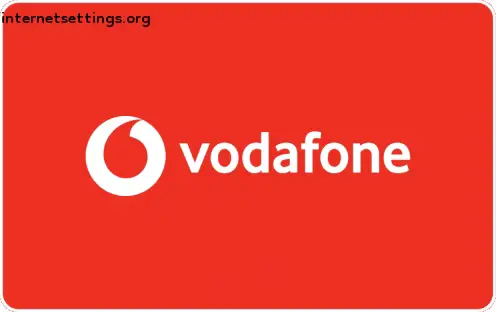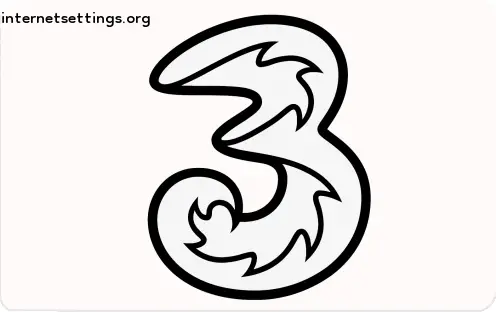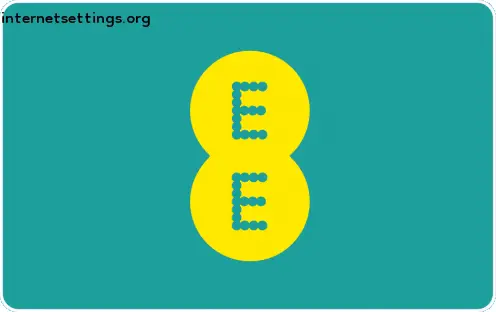
Table of Contents
SMARTY APN Settings for Android and iPhone 2024
Table of Contents
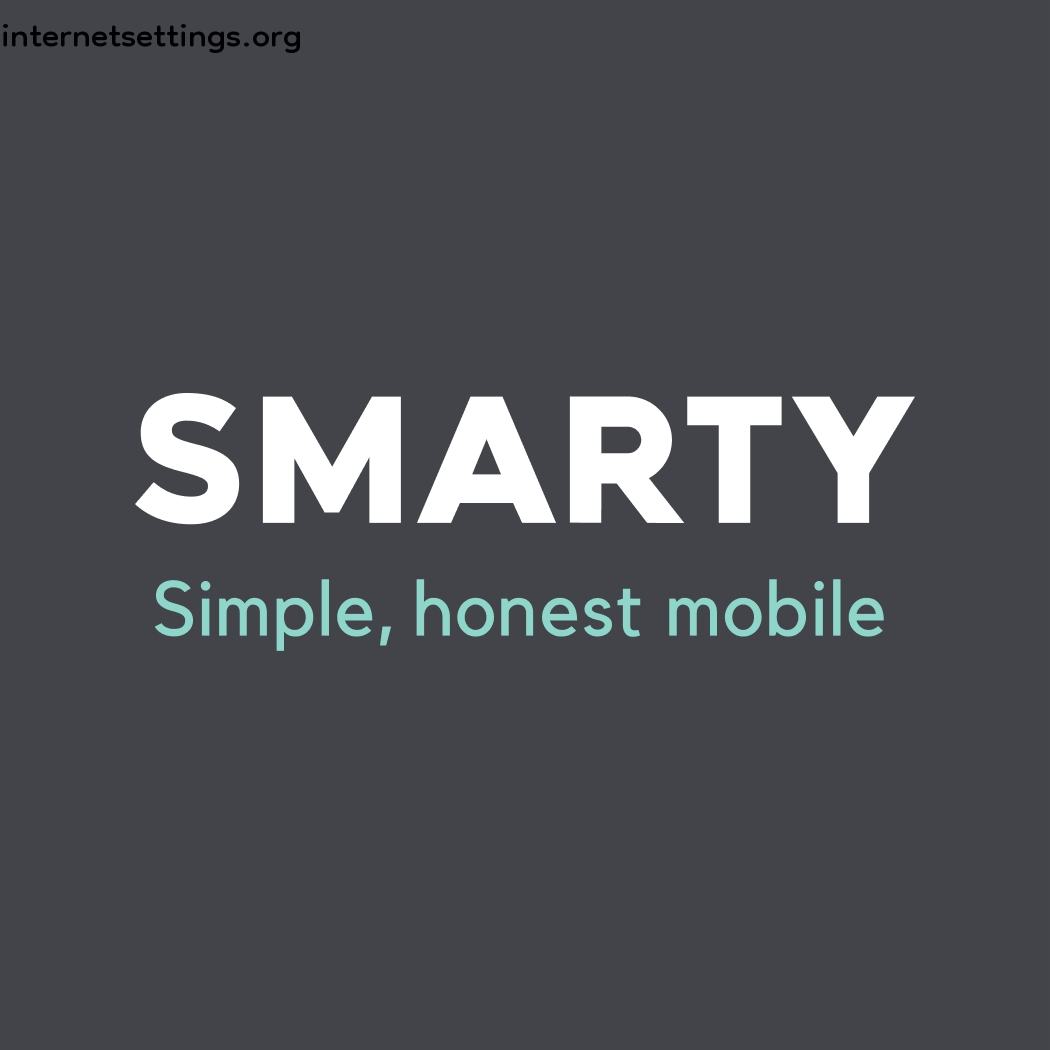
SMARTY is one of the most popular telecommunication companies in United Kingdom. It has almost 0.7 million subscribers/users in United Kingdom. In this tutorial, I will provide how to set APN (APN - Access Point Name) /internet/hotspot settings and MMS in SMARTY for Android, iPhone, and modem 2024. These settings for SMARTY will work for all network types such as 2G, 3G, 4G, LTE, VoLTE, and 5G. So you can enjoy high-speed internet using SMARTY SIM through this process.
What is APN Settings for SMARTY?
APN stands for Access Point Name. To access the internet via SMARTY SIM, you must configure APN Settings on your device. It is the name of a gateway between a GSM, GPRS, 2G, 3G, 4G, LTE, VoLTE, or 5G mobile network and another computer network.
SMARTY APN Settings for Android
The basic APN settings for SMARTY on Android are the same for all devices. You can simply configure APN settings for all android devices (i.e. Samsung, Xiaomi MI, Realme, Nokia, Huawei, Sony, HTC, LG, Vivo, Oppo, One Plus, Google Pixel, etc).
Here we will provide automatic and manual APN configuration for SMARTY. To configure SMARTY manual APN - Access Point Name on your android, go to:
- Settings
- Mobile Network
- Access Point Name
- Add Access Point
- And follow the next instructions
In the new access point name, fill the blanks according to the following table (APN Fields). Just fill in the bold items only and keep the rest of the fields unchanged.
| Name | SMARTY-INTERNET |
|---|---|
| APN | internet |
| Proxy | Not set |
| Port | Not set |
| Username | Not set |
| Passwords | Not set |
| Server | Not set |
| MMSC | Not set |
| MMS Proxy | Not set |
| MMS Port | Not set |
| MCC | 470 |
| MNC | 02 |
| Authentication type | Not set/None |
| APN Type | default,supl |
| APN protocol | IPv4/IPv6 |
| APN roaming Protocol | IPv4/IPv6 |
| APN enable/disable | APN enabled |
| Bearer | Unspecified |
| MVNO (Mobile virtual network operator) type | None |
| MVNO (Mobile virtual network operator) Value | Not set |

SMARTY MMS Settings for Android
MMS stands for Multimedia Messaging Service. To receive MMS on your iPhone and iPad, you must set MMS settings on Android. Here we will provide both manual and automatic MMS configurations for SMARTY. To set up SMARTY MMS on your android, go to:
- Settings
- Mobile Network
- Access Point Name
- Add Access Point
- And follow the next instructions
In the new access point name, fill the blanks according to the following table (MMS Fields). Just fill in the bold items only and keep the rest of the fields unchanged.
| Name | SMARTY-INTERNET |
|---|---|
| APN | mms |
| Proxy | Not set |
| Port | Not set |
| Username | Not set |
| Passwords | Not set |
| Server | Not set |
| MMSC | Not set |
| MMS Proxy | Not set |
| MMS Port | Not set |
| MCC | 470 |
| MNC | 02 |
| Authentication type | Not set/None |
| APN Type | mms |
| APN protocol | IPv4/IPv6 |
| APN roaming Protocol | IPv4/IPv6 |
| APN enable/disable | APN enabled |
| Bearer | Unspecified |
| MVNO (Mobile virtual network operator) type | None |
| MVNO (Mobile virtual network operator) Value | Not set |
SMARTY APN Settings for iPhone
The basic APN settings for SMARTY on iPhone and iPad are the same for all iPhone models. You can simply configure APN settings for all iPhone models (iPhone 4, 5, 6, 6+, 6S, 7, 7s, 8, 9, 10, X 11, 12, 13, 14, 15, Mini, Pro, Pro Max, iPad) devices.
SMARTY High-Speed Internet Settings for all iOS devices (iPhone & iPad) 2024. To set APN in SMARTY on iPhone, go to Settings> Cellular> Cellular Data Network> APN. Then fill in the blanks according to the following table.
Cellular Data
| APN | internet |
|---|---|
| Username | Blank |
| Passwords | Blank |
SMARTY MMS Settings for iPhone
To set MMS in SMARTY on iPhone, go to Settings> Cellular> Cellular Data Network> APN. Then fill in the blanks according to the following table.
MMS
| APN | wap |
|---|---|
| Username | Blank |
| Passwords | Blank |
| MMSC | unchanged |
| MMS Proxy | unchanged |
| MMS Message Size | unchanged |
| MMS UA Prof URL | unchanged |
I hope this article helps you to set APN and MMS configuration in SMARTY -United Kingdom SIM. If you still cannot access the internet after successfully configuring SMARTY APN on your device, let us know by leaving a comment below.